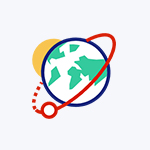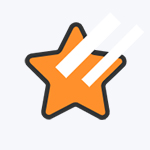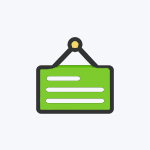1. 清洁屏幕
将柔软的无绒布蘸上水或眼镜清洗液来清洁屏幕,但不要直接在屏幕上喷洒液体。
2. 重启 Surface
注意:你将需要连接键盘或鼠标到 Surface。你可以使用 Surface 键盘盖或者 USB 或蓝牙键盘或鼠标。
有时只需要重启即可使你的触摸屏恢复正常:
在Windows10/8.1中:
1). 按 Windows 徽标键。(如果你使用鼠标,选择“开始”。)
2). 按 Tab 键和方向键选择“电源”,然后按 Enter。(使用鼠标,选择“电源”。)
3). 使用箭头键突出显示“重启”,然后按 Enter。(使用鼠标,选择“重启”。)
3. 安装最新的更新
注意:你将需要键盘或鼠标连接到 Surface,如同在解决方案2中。
触摸屏可能无法工作,因为没有最新的更新。请按照以下步骤进行检查更新。在你安装更新后,如果你的 Surface 没有自动重启,请手动重启。若要重启 Surface,转到“开始”,依次选择“电源”>“重启”。
在Windows10中:
1). 按 Windows 徽标键。(如果你使用鼠标,选择“开始”。)
2). 按Tab键和方向键选择“设置”,然后按Enter。(使用鼠标,选择“设置”。)
3.) 选择“更新和安全”,点击“检查更新”。
在Windows8.1中:
1). 按 Windows 徽标键。(如果你使用鼠标,选择“开始”。)
2). 按Tab键和方向键选择“设置”,然后按Enter。(使用鼠标,选择“设置”。)
3). 选择“更新和恢复”>”Windows更新”>“立即检查”。
4. 强制关机
1). 长按电源按钮直到屏幕关闭(约 10 秒钟),然后松开电源按钮。
2). 按下并松开电源按钮将Surface重新开机。你应该看到 Surface 或Windows徽标。
如果这不起作用,使用此双按钮关机流程可确保 Surface 完全关闭(surface RT、surface 2和Surface 3不适用)。
操作方法如下:
1). 按住 Surface 上的电源按钮 30 秒钟,然后松开按钮。
2). 同时按住音量增大按钮和电源按钮至少 15 秒钟,然后松开它们。 屏幕可能会闪烁 Surface 徽标,但仍继续按住这两个按钮并坚持至少 15 秒钟。
3). 开按钮后,等待 10 秒钟。
4). 按下并松开电源按钮将 Surface 重新开机。你应该看到 Surface 徽标。
5. 禁用并启用触摸屏驱动程序
注意:你将需要键盘或鼠标连接到 Surface,如同在解决方案2中。
如果双按钮关机不起作用,请尝试:
在Windows10中:
1). 选择任务栏中的搜索框,输入“设备管理器”,然后在搜索结果中选择“设备管理器”。
2). 选择指向“人体学接口设备”左侧的箭头。
3). 右键单击”HID 兼容触摸屏”,然后选择”禁用”。
4). 右键单击”HID 兼容触摸屏”,然后选择”启用”。
注意:这可能是列出的多个 HID 兼容触摸屏。如果是这样,为每个完成步骤3-4。
在Windows8.1中:
1). 按 Windows 徽标键。(如果你使用鼠标,选择“开始”)。
2). 按Tab键和方向键选择“设置”,然后按Enter。(使用鼠标,选择“设置”)。
3). 在搜索框中输入“设备管理器”,然后在搜索结果中选择“设备管理器”。
6. 重新安装触摸屏驱动程序
注意:你将需要键盘或鼠标连接到 Surface,如同在解决方案2中
如果禁用然后重新启用你的触摸屏驱动程序不起作用,请尝试以下:
1). 选择任务栏中的搜索框,输入”设备管理器”,然后在搜索结果中选择“设备管理器”。 同解决方案5。
2). 选择指向”人体学接口设备”左侧的箭头。同解决方案5。
3). 右键单击“HID 兼容触摸屏”,然后选择“卸载”。
注意:这可能是列出的多个 HID 兼容触摸屏。如果是这样,为每个完成步骤3-4。
4). 重启 Surface。
当你连接到 Internet 时,你的 Surface 将自动下载并安装触摸屏驱动程序。
7. 下载驱动包
如果发现再设备管理器中没有“符合HID标准的触摸屏”驱动,则需要下载surface对应版本的驱动包来安装。若要了解操作方法,请参阅以下链接:
8. 重置触摸屏校准
注意:你将需要键盘或鼠标连接到 Surface,如同在解决方案2中。
如果解决方案 1-7 不起作用,重新校准触摸屏:
1). 按 Windows 徽标键。(如果你使用鼠标,选择“开始”。)
2). 输入”校准”,使用箭头键突出显示“校准笔和触控输入的屏幕”,然后按 Enter。(使用鼠标时,选择”校准笔和触控输入的屏幕”。)
3). 按 Tab 键直到选择”重置”按钮,然后按 Enter。(使用鼠标时,选择”重置”。)
如果”重置”按钮灰显,则你的 Surface 触摸校准仍保持出厂设置。转到”解决方法 9”。
4). 按 Tab 键直到选择 “是” 按钮,按 Enter,然后遵循屏幕上的说明。(使用鼠标时,选择”是”,然后遵循屏幕上的说明。)
5). 在你的 Surface 删除重新校准数据之后,测试触摸屏查看是否能恰当地响应。
9. 检查电磁干扰
有时,附近的其他电子设备可以会影响触摸屏,或使在你的 Surface 上的光标意外地四处移动。干扰物可能只是附近的接线板或桌灯,也可能是大型设备或成排的计算机等。
1). 若要确定这是否是问题所在,请将 Surface 移到另一个房间、另一幢建筑或室外。如果只在特定位置出现触摸屏问题,则可能是受到了电子干扰。
2). 关闭区域中的所有其他设备,然后将其逐个打开确定导致问题的设备。
3). 如果未找到干扰设备,请检查隔壁房间内是否有更强大的设备造成电子干扰。
10. 恢复或重置你的 Surface
注意:你将需要键盘或鼠标连接到 Surface,如同在解决方案2中。
如果触摸屏仍有问题,请依次尝试还原或重置 Surface。
11. 将你的 Surface 送修
如果在执行这些步骤后触摸屏仍无法使用,则你的 Surface 需要维修。

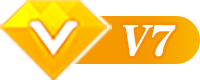



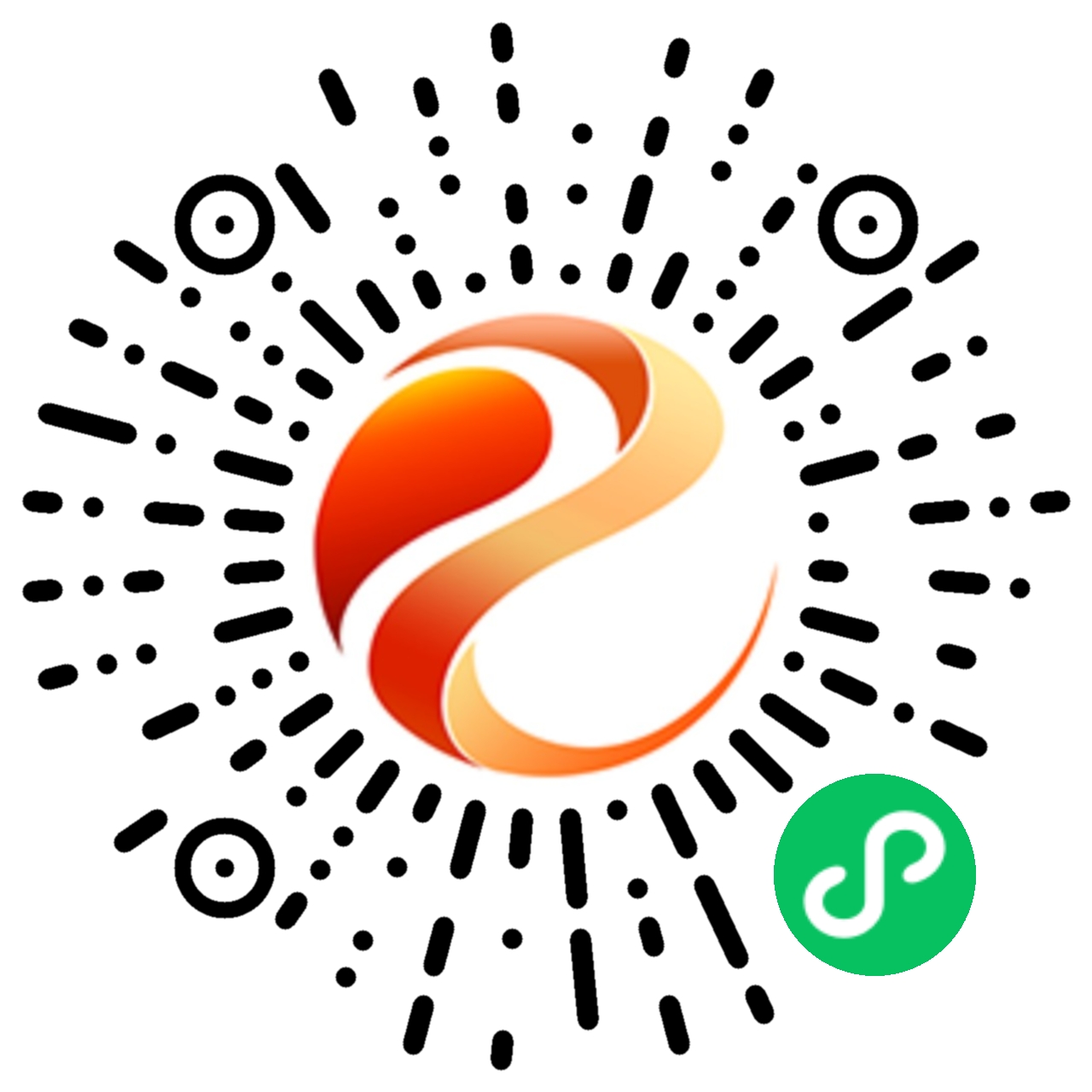
 滇ICP备15006555号
滇ICP备15006555号 滇公网安备 53262102000333号
滇公网安备 53262102000333号