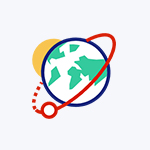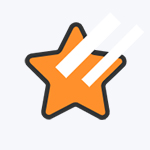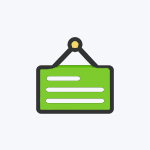产品
Surface ProX E/8/128 LTE – Windows 10 Pro Version 1903
SurfaceProX_BMR_46_128.5.0.zip
微软Surface平板有时候会出现蓝屏死机、Bitlocker蓝屏加密、更新失败、驱动程序无响应等乱七八糟的问题,有的重启一下就可以解决,而有的则必须到官网输入自己设备的序列号下载对应的镜像文件,网上搜一下解决方法都试试就OK了。 相信大家都去官网下载镜像了,站长就这样操作了三天也没下载到镜像文件,在宽带网环境下下载速度40k/s,在光纤环境下下载速度也是40k/s,最快也就80k/s,下载个七八天这都不是问题,更可悲的是下载了80%失败了,不支持迅雷也不支持断点续传,成功率太低了。由于Surface恢复镜像较大,有的达到12G以上,再加上服务器访问拥挤导致国内用户下载频出问题。
那这些问题如何解决呢,难道就把电脑发厂家等半个月厂家装好了给你吗?于是站长决定把镜像文件上传至百度网盘和天翼云盘,网盘也支持断点续传,这方便了不少网友,欢迎大家下载使用! 站长极力推荐天翼云盘下载!
注:此教程为微软官网提供的教程,若按此教程不能完成恢复,可以联系站长付费协助解决,QQ:3326686660温馨提示:若链接失效请及时留言反馈,我们会第一时间补上!
开始之前
如果在 Surface 上无法使用恢复选项,请下载所需的文件以使 Surface 重新正常工作。
必备条件
若要下载恢复映像,你需要有一个 U 盘。 对于 Surface RT 和 Surface 2,你的 U 盘大小至少应为 8 GB。 对于其他所有 Surface 型号,你的 U 盘至少应为 16 GB。 加载恢复映像之前,所有 USB 恢复驱动器都必须格式化为 FAT32。
创建 Surface 的出厂恢复映像
注:此教程为微软官网提供的教程,若按此教程不能完成恢复,可以联系站长付费协助解决,QQ:3326686660
创建恢复驱动器将清除 U 盘中存储的所有内容。请确保使用的是空白 USB,或者先将 U 盘中的所有重要数据传输到其他存储设备,然后再用这些数据来创建恢复驱动器。
-
确保 Surface 处于关闭状态并接通电源,然后将 USB 恢复驱动器插入 USB 端口(尽可能使用 USB 3.0 驱动器)。该 U 盘至少应有 16 GB。如果你有 Surface RT 或 Surface 2,则 8 GB U 盘也可以使用。
-
在任务栏上的搜索框中,键入“恢复驱动器”,然后从结果列表中选择“创建恢复驱动器”或“恢复驱动器”。系统可能会要求你输入管理员密码或确认你的选择。
-
在“用户帐户控制”框中,选择“是”。
-
确保清除“将系统文件备份到恢复驱动器”复选框,然后选择“下一步”。
-
选择 U 盘,然后选择“下一步”>“创建”。需要将一些实用程序复制到恢复驱动器,因此这可能需要几分钟时间。
-
恢复驱动器准备就绪后,选择“完成”。
-
双击以前下载的恢复映像 .zip 文件以打开它。
-
从恢复映像文件夹中选择所有文件,将它们复制到你创建的 USB 恢复驱动器中,然后选择“选择替换目标位置的文件”。
-
复制完文件后,选择任务栏上的“安全删除硬件并弹出媒体”图标,并删除 U 盘。
操作教程及重要提示
注:此教程为微软官网提供的教程,若按此教程不能完成恢复,可以联系站长付费协助解决,QQ:3326686660
-
确保 Surface 处于关闭状态并接通电源,然后将 USB 恢复驱动器插入 USB 端口。
-
长按调低音量按钮,同时按下并释放电源按钮。
-
当显示 Microsoft 或 Surface 徽标时,释放调低音量按钮。
-
看到提示后,选择所需的语言和键盘布局。
-
选择“疑难解答”,然后选择“从驱动器恢复”。
-
选择“仅删除我的文件”或“完全清理驱动器”。清理驱动器的选项更安全,但耗时也较长。例如,如果你要回收 Surface,则应该清理驱动器。如果你要保留 Surface,则只需删除文件。
-
选择“恢复”。Surface 将重启,当重置过程继续时将显示 Surface 徽标。这可能需要几分钟时间。
下载 Surface 恢复映像
下载文件并保存到 Surface 或其他电脑。 这些文件会下载为压缩文件夹(.zip 文件)。
下载地址

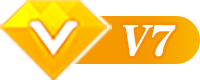


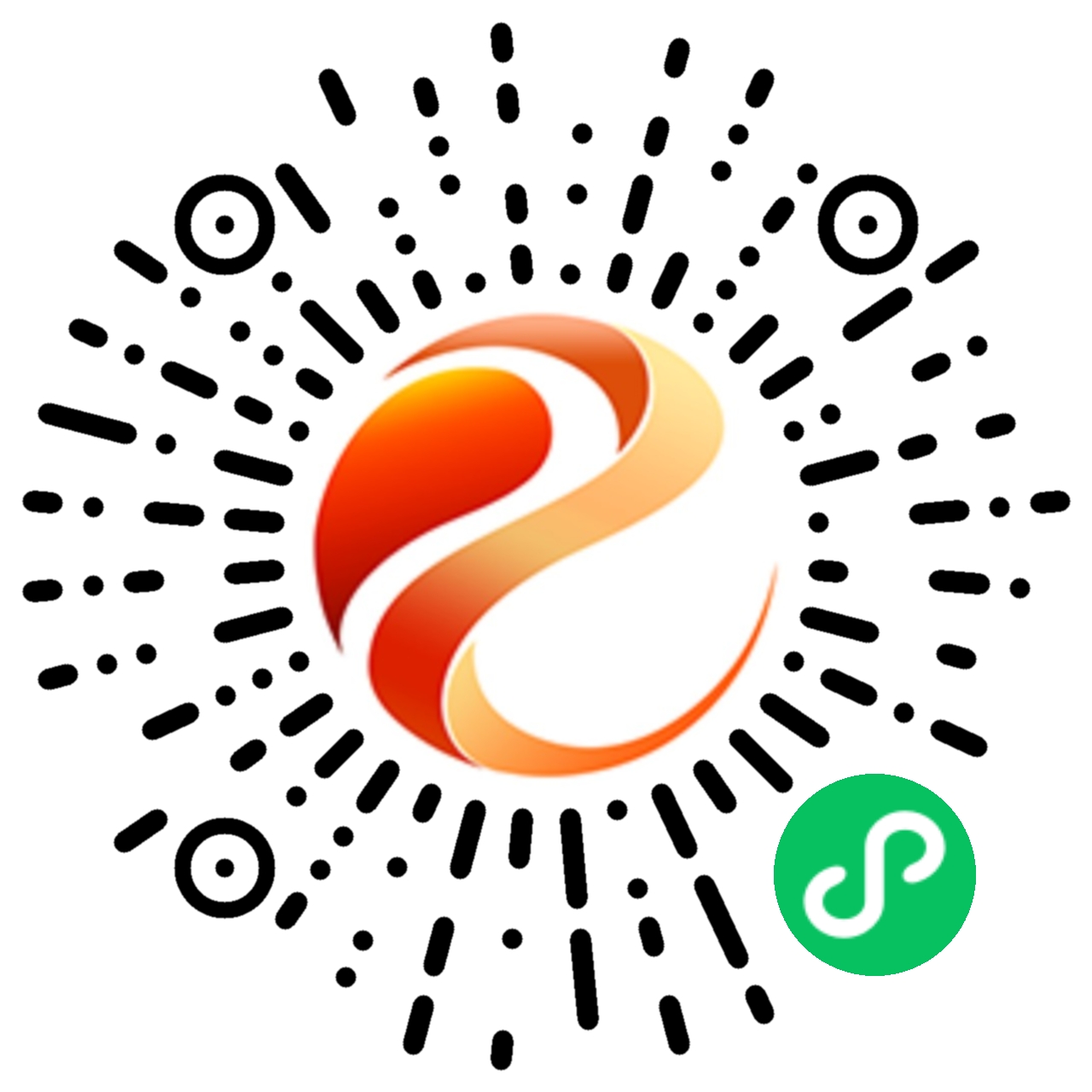
 滇ICP备15006555号
滇ICP备15006555号 滇公网安备 53262102000333号
滇公网安备 53262102000333号